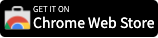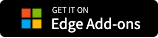How to View Your Discord Message History: Most Practical Tips
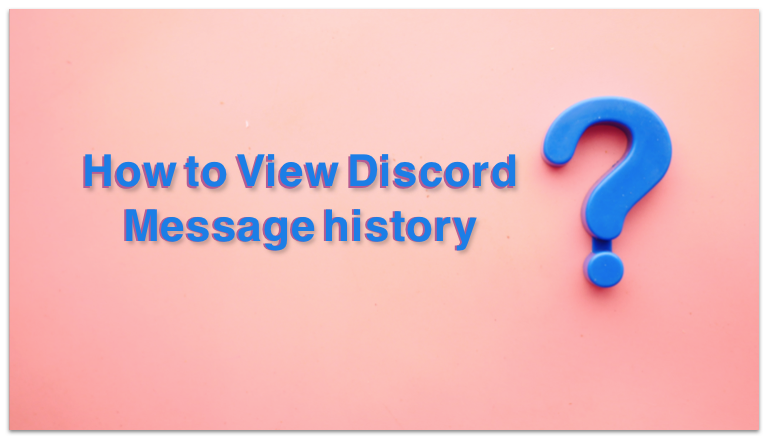
"How to view my Discord message history?" was the question when I was new to Discord, and I believe it is also a common question for many Discord newbies. To help more Discord newcomers quickly learn how to view Discord message history, I will share some methods and tips based on my experience and official information.
How to View Discord Message History?
There are two ways to view Discord message history: the first is to scroll up the chat window, and the second is to use the Discord message history search bar.
Scroll Up Chat Window
Whether you are using a computer or mobile, you can view Discord message history by scrolling up the chat window of a channel or direct message. Keep scrolling up the chat window on the current channel or direct message, and the message history will keep loading. It is the easiest way to view Discord message history, but very inconvenient for users who need to query for specific messages. So I focus on the following way - using the search bar to view Discord message history.
Use the Search Bar
There is a grey box with a magnifying glass in the upper right corner of the Discord chat window, called the search bar, which is a convenient feature for users who need to query specific Discord chat logs. With the search bar, we can easily find the specified message from Discord chat channels and direct messages.
To start searching you need to select the search bar first, just click in the search bar, or use the hotkey provided by Discord: Ctrl+F (Win) or Cmd+F (Mac). When the search bar is selected, a window will pop up with search options and search history. We can search directly by characters, combine characters and search options, and even repeat previous searches through the search history.
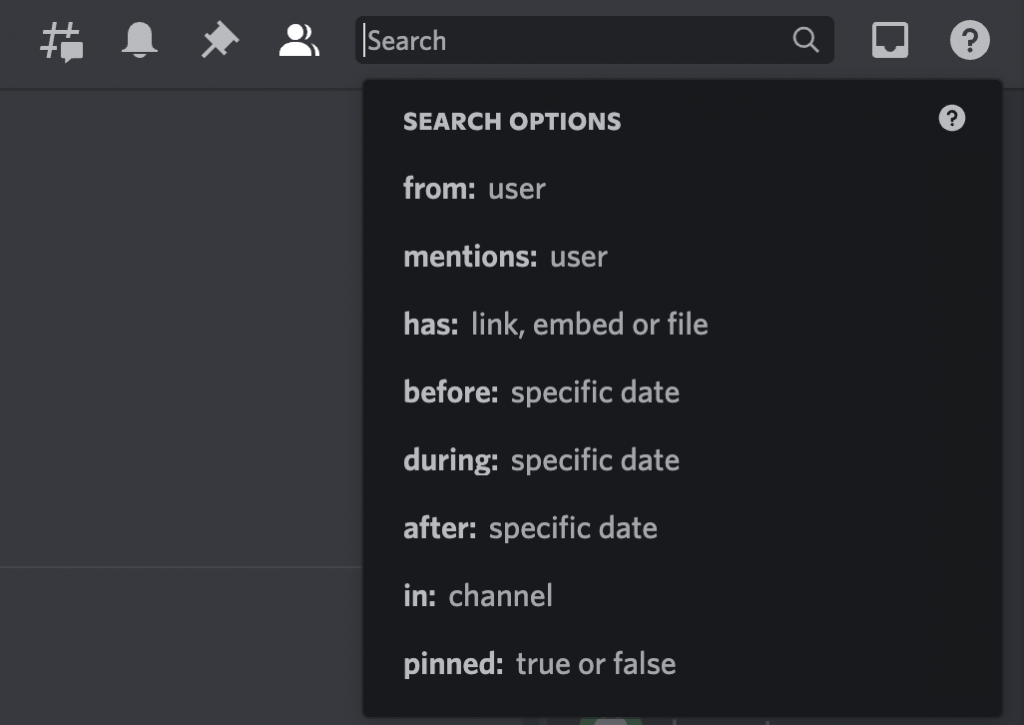
Use filters of Search Bar
Among the search options that can help us filter our search results. Typing in any one of the filter keywords or selecting them from the dropdown in the search box will use that filter on your next search. When a text with a dark background appears in the search bar, it means the filter is enabled.
There are eight filters available:
From: Use the From filter to narrow your search results to relevant messages from a specific sender.

Mentions: Use the Mentions filter to narrow search results to relevant messages mentioning a specific user.
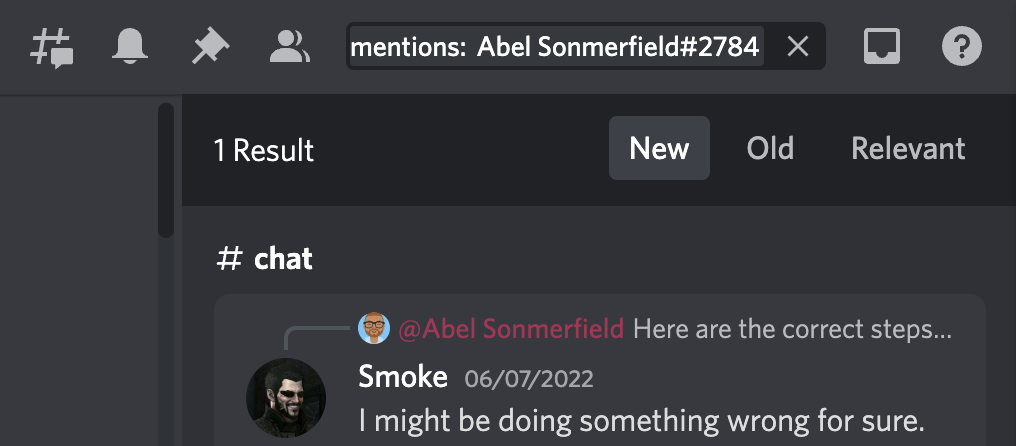
Has: Has filters allow us to search for messages based on the media content contained in the message, including links, embeds, files, videos, images, sounds, and stickers. Using the Link or Embed filter will point to messages containing these items, and the Files filter can point to all messages with uploaded files. Use the Videos, Images, and Sounds filters to get messages containing these media, whether they are embedded or uploaded files. And through the Stickers filter, you can point to all messages with stickers.
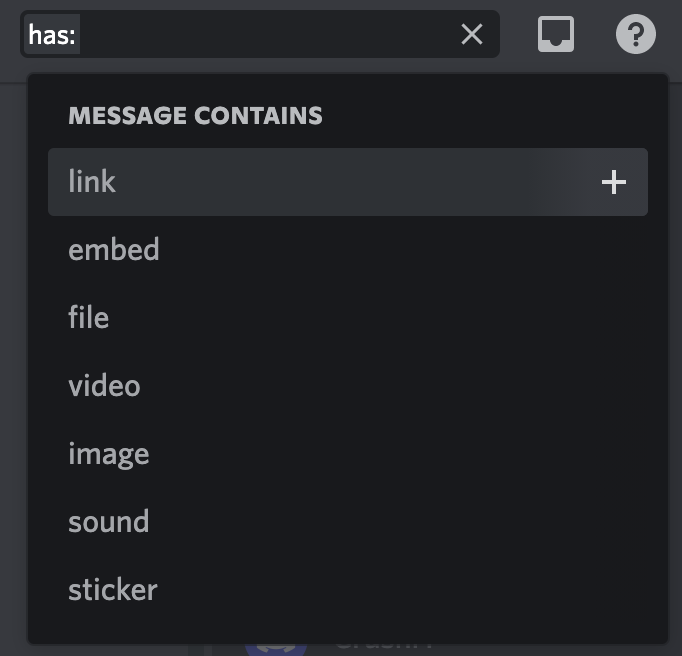
Before, During, and After: The filter allows us to search for messages that match the selected send time. Once these three filters are selected, an interactive calendar will appear below the search box. Using the Before filter, you can filter out messages before a specific date, while the After filter keeps messages after a certain date. With the During filter, we can search for messages from a certain period, such as days, weeks, months, or years.
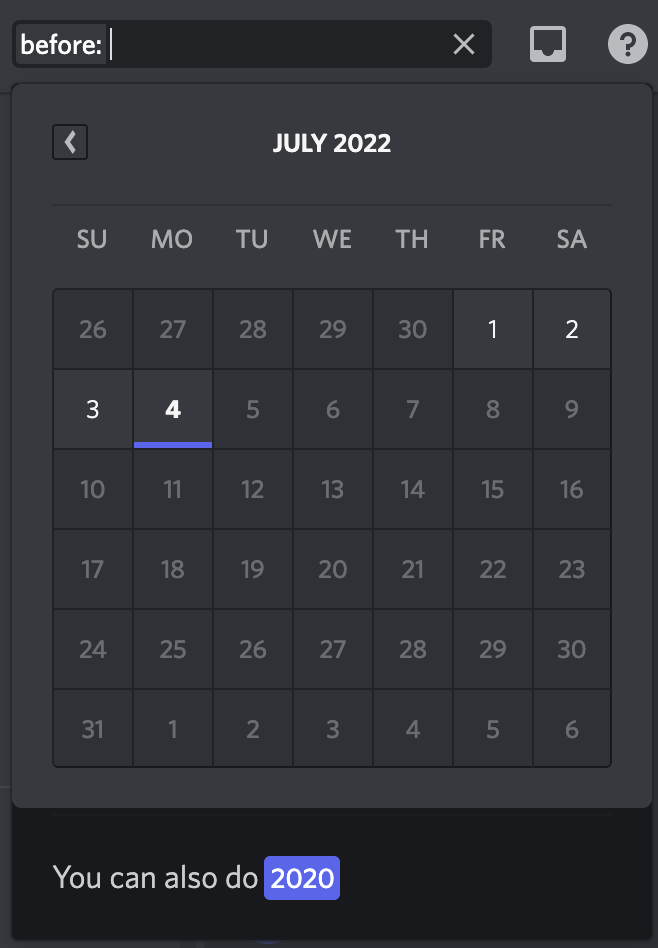
In: Using the In filter will allow you to select which channels within your currently open server you want to search through. Typing this filter tag will pull up a dropdown menu of the accessible text channels in the server you currently have open.
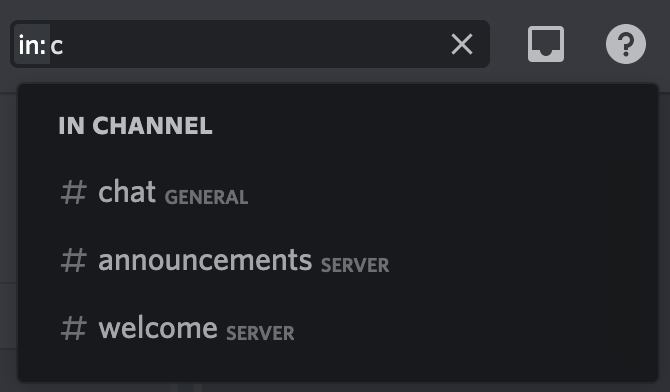
Pinned: Use the Pinned filter to filter according to whether the search content is a pinned message
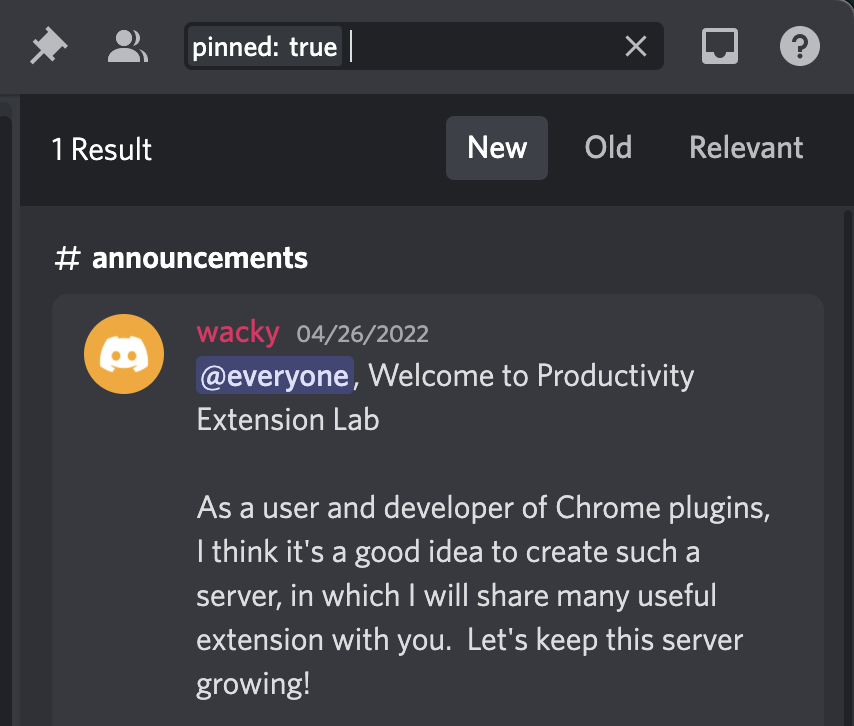
Precise filtering by stacking filters
In addition to searching and viewing messages using a single filter, we can also increase the accuracy of our search results by stacking filters. We can add, multiple optional filters to the popup, which continuously suggests filtering as we type characters in the search bar.
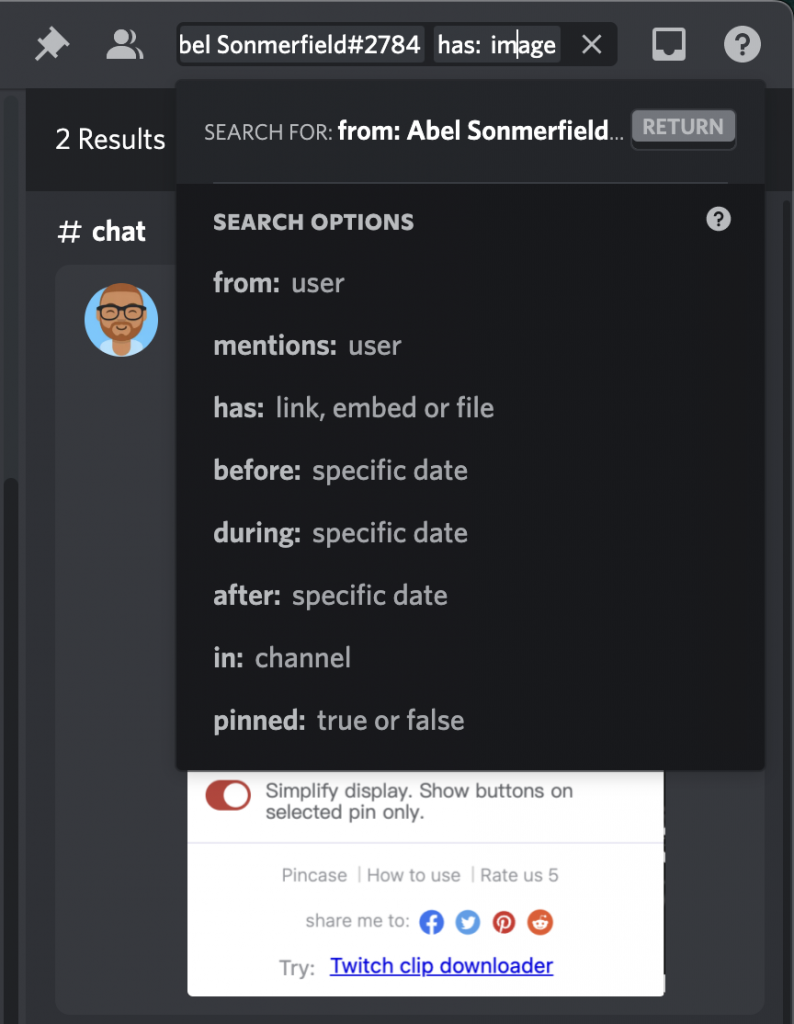
Search Results Sort and Jump
Perhaps after filtering, we still need to find the target message from dozens of results. In the search results bar, Discord offers options to sort messages by when they were sent and by relevance, making it easier to locate targeted messages faster. When we find the message we need in the search result bar, we can click it to make the chat window automatically locate the message position, so that we can view the content before and after.
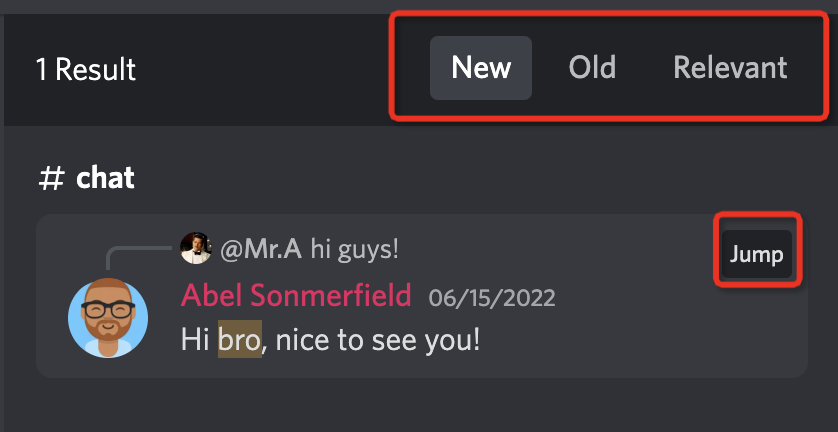
The Discord message history you've been searching for will presumably be of special value to you, so why not consider exporting it to your computer?
How to Export Discord message History?
Discordmate is one of the options you can use to export your Discord message history. It's a free Discord chat exporter extension, which can help you save discord chat logs and batch export images, videos, and such attachments in Discord Channels or Direct Messages. The extension provides catchers and filters to help you quickly find what you want to download in a Discord chat history.
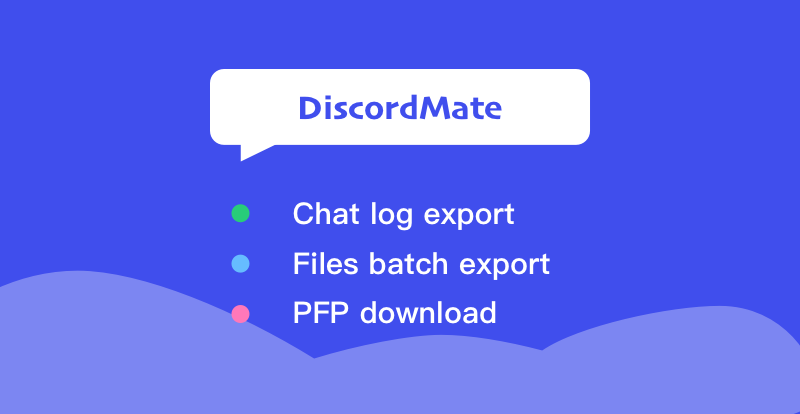
Discord Chat Export Steps
Step 1 Go to the detail page of Discordmate to install the extension. Links to the extension details page are placed below, with Chrome Web Store on the left and Edge Add-on on the right.
Step 2 Use your browser to go to the Discord channel page, and click the Discordmate icon to open the popup.
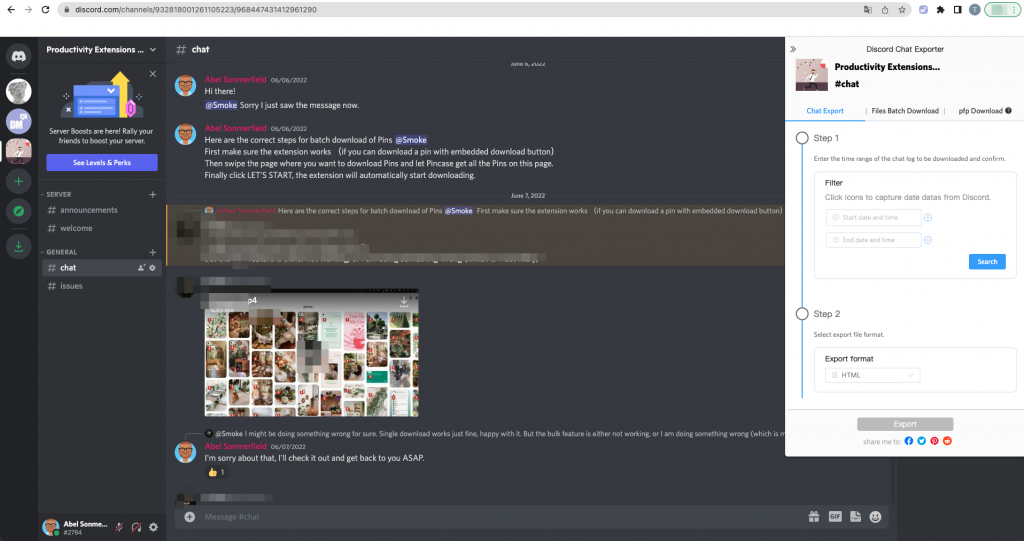
Step 3 Select the start time and end time of the chat messages you want to save. You can use DateTimePicker to select the start and end times or the capture tools to select the start and end of chat logs by clicking on the Discord channel page. Click the search button and confirm whether the chat log obtained by the extension meets your needs.
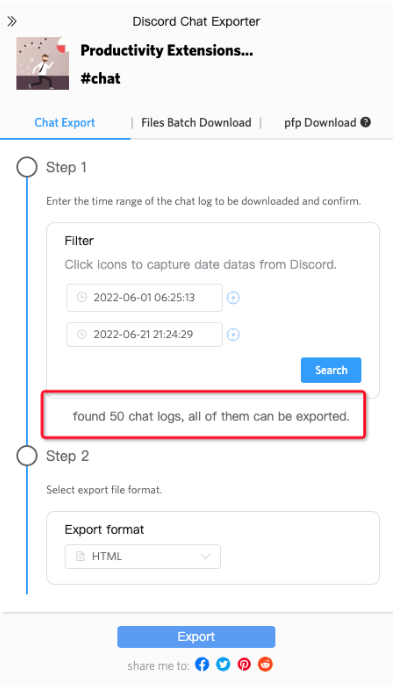
Step 4 After obtaining the number of downloadable Discord chat log contents, select the export file format and click Export to start the download. Discordmate provides HTML and CSV file formats, please choose the one you like.
In addition to exporting Discord message history, Discordmate can batch download attachments to Discord channels or direct messages. If you are interested, you can click here to view it.
Conclusion
There are two ways to view the Discord message history: scroll up the chat window and use the Discord message history search bar. I prefer to use the message history search bar as a solution to locate the Discord chat logs that need to be viewed. Use filters during your search to quickly locate the message you want to see, and stack filters to make it faster! If there are message histories that you need to check from time to time, you can export them locally via Discordmate.
For more information about Discordmate, or to learn more about productivity tools, check out our Discord server: https://discord.gg/NMhvApWGYF.